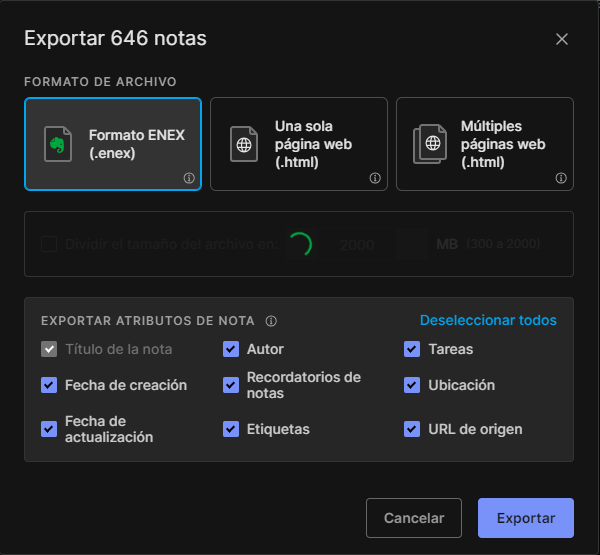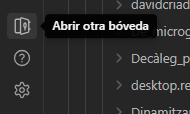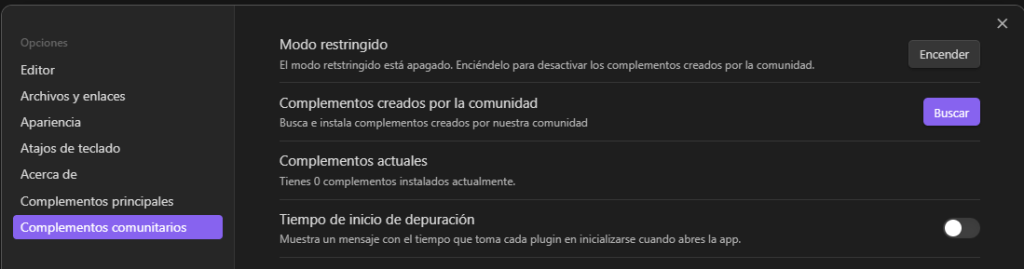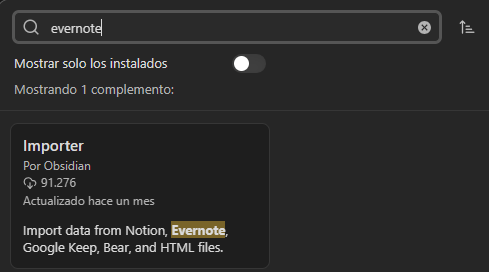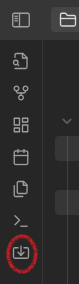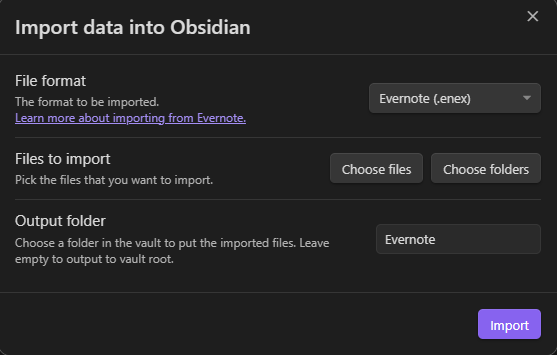Aquesta entrada també està disponible en: Català
Después de multitud de años utilizando Evernote he decidido abandonarlo. Las condiciones impuestas por los nuevos propietarios a los que tenemos una cuenta gratuita son demasiado draconianas. Sólo una libreta/carpeta y 50 notas. Para los que superamos con creces esta cifra nuestra cuenta queda como una cuenta de sólo lectura (sin poder añadir ni modificar).
Han escogido capturar a los usuarios en lugar de intentar ganar nuevos mejorando la funcionalidad. Ellos sabrán lo que hacen.
Hay un problema con la información guardada en su cuenta. Uno puede acceder y copiarla manualmente pero si hay gran cantidad de notas y archivos adjuntos, estás vendido.
Algunos usuarios me han consultado cómo poder recuperar información, sobre todo cómo poder recuperar los archivos adjuntos. Pues bien, este post es un tutorial de cómo “liberar” tu información de Evernote.
¿Cómo vamos a liberar nuestra información de Evernote?
Pasándola a otro aplicativo que guarda nuestras notas en un formato que no es propio de la aplicación. Esto significa que podemos acceder a las notas y archivos sin pasar por la aplicación.
La aplicación en cuestión es Obsidian. La cual dispone de este formato de notas abierto y de una colección de plugins que amplían la funcionalidad base del software. Entre ellos se encuentra un potente importador de datos de Evernote.
Cómo exportar las notas desde Evernote
Para recuperar nuestros datos primero debemos sacarlos de Evernote. Lo haremos exportándolas en un archivo. enex. La forma más directa es seleccionando cada una de las libretas creadas en nuestra cuenta y con el botón derecho acceder a la opción Exportar del menú contextual:
Puede que sólo desees exportar las notas contenidas en una etiqueta, en este caso selecciona la etiqueta en la sección etiquetas de Evernote y cuando las notas se carguen en el panel central las selecciones todas (Haz clic sobre la primera y sobre la ultima con Mayúsculas + clic botón izquierdo).
Una vez seleccionadas clic con el botón derecho y en la siguiente barra de opciones pulsamos los tres puntos y la opción exportar.
Al pulsar exportar se abre un panel con las diferentes opciones de exportación. La opción .enex viene marcada por defecto y marcaremos todas las casillas para exportar toda la información. Al hacer clic en exportar se abre una ventana para guardar el archivo dentro de nuestro sistema de carpetas:
¿Cómo traspasamos los datos a Obsidian?
Ante todo debemos sacar los datos de Evernote. Para ello crearemos un archivo .enex. Con un clic con el botón derecho sobre el notebook o las notas que queramos exportar e indicarle dónde queremos guardar el archivo.
Si el número de notas es muy grande el proceso puede durar varios minutos.
Empezaremos instalando la aplicación. Nos la descargamos del link https://obsidiana.md/
Una vez instalado Obsidian accedemos a la aplicación. El primer paso será abrir una bóveda, un contenedor para nuestro contenido. Por eso accederemos al icono de la siguiente imagen (barra lateral abajo/izquierda): (https://help.obsidian.md/Getting+started/Crear+una+bóveda)
El segundo paso es instalar el complemento para importar archivos de Evernote. Por eso accedemos a preferencias (barra lateral abajo/izquierda):
En preferencias accedemos a la sección de Complementos comunitarios > Complementos creados por la comunidad > Buscar.
En el buscador escribimos “Evernote” y nos seleccionará el plugin importar:
Pulsamos encima e instalar el plugin. Una vez instalado volvemos a la pantalla Preferencia y OJO, debemos activar el plugin.
En la barra superior izquierda aparecerá el nuevo icono del importador:
Haciendo clic se abre la pantalla de importación, escogemos las opciones deseadas y buscaremos el archivo .enex exportado anteriormente a través de la opción Elija archivos. Solo nos queda darle a Importar.
Acceder a nuestros archivos adjuntos
Una vez importado el contenido del .enex creará una jerarquía de carpetas/notas en tu vuelta de Obsidian. Para acceder a los archivos adjuntos abrimos la jerarquía hasta localizar la carpeta _recursos:
Con el botón derecho abrimos el menú contextual y vamos a la opción de mostrar carpeta, que nos llevará a la carpeta resources. Dentro de cada archivo aparecerá una carpeta con el título de la nota y en su interior el archivo adjunto.
Además si accedes a la carpeta de tu disco duro donde se guarda tu bóveda encontrarás la jerarquía de carpetas de la aplicación y cada una de tus notas en archivos con extensión .md, que puedes abrir con notepad para acceder al contenido.