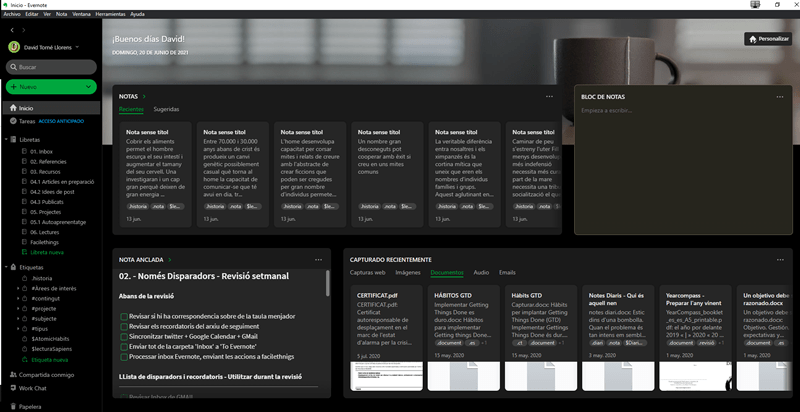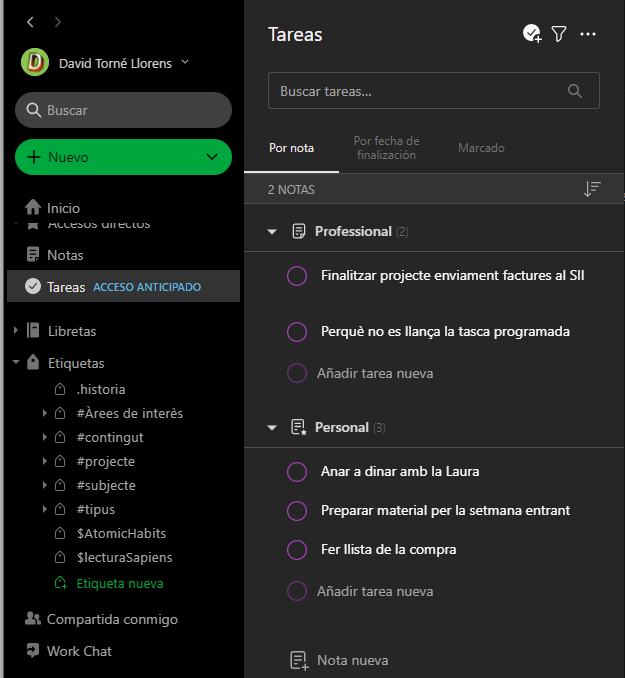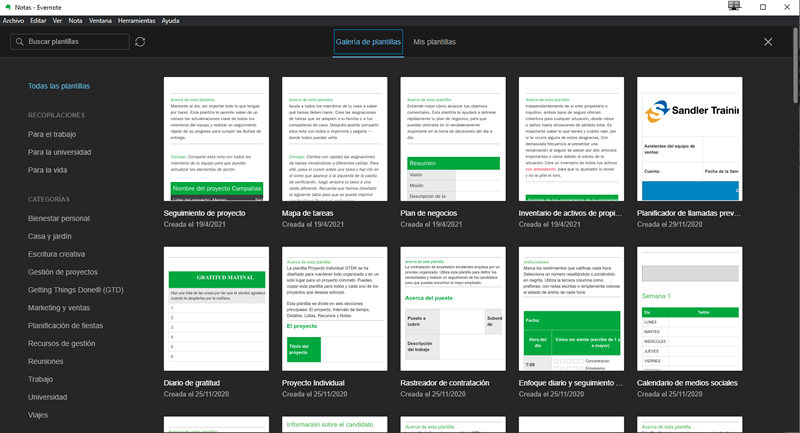Aquesta entrada també està disponible en: Català
Evernote y la versión 10. la nueva, Durante muchos años Evernote ha sido mi programa de notas. Fue tan importante que durante un tiempo escribí con entusiasmo sobre la aplicación. Me encantaba repasar cada una de las novedades con vosotros y cómo podía ayudar a nuestros sistemas de productividad personal.
Lo dejé de hacer al encontrar algo más valioso que el entusiasmo de la novedad, una forma estable de trabajar.
Convertí Evernote en mi archivo externalizando mi sistema Getting Things Done en otra aplicación. Inspirado por Michael Hyatt creé set-up de etiquetas y libretas estable que me permitía centrarme en Hacer y no en rediseñar cada dos por tres la estructura de mi archivo.
Han pasado muchas cosas desde aquellas series de post. He decidido volver de forma breve para hablar de cómo ha cambiado la aplicación y de cómo sacar partido a las novedades de su última gran actualización.
Evernote y la versión 10. Un inicio a la altura
Se ha creado una pantalla de inicio a la altura de la aplicación. Una especie de escritorio donde puedes componer un inicio personalizado.
Por una parte se puede agregar una cantidad limitada de widgets:
- Notas y libretas. Cada uno presenta los últimos elementos o el sugeridos por la aplicación.
- Etiquetas. Panel con las etiquetas más utilizadas
- Accesos directos. Ver el apartado de accesos directos.
- Bloc de notas. Permite escribir texto y convertirlo en una nota con un clic sin tener que hacer nuevo.
- Nota anclada. Permite anclar una nota en la pantalla de inicio. Desde una cita inspiradora en una nota con un recordatorio o con enlaces para saltar a cualquier contenido dentro de Evernote.
- Capturado recientemente. Ultimas notas capturadas filtrables por tipo (texto, imagen, documento, audio …)
Uno puede personalizar los widgets agregándoles o eliminándolos de la página principal, dejando sólo los que quiera utilizar.
¿Para qué puedo utilizar los accesos directos?
Para una pantalla inicial útil de verdad me quedo sólo con Bloc de notas, nota anclada y capturado recientemente. El resto es accesible desde la barra lateral.
Tareas. Gestiona el que tienes que hacer
No me gusta nada mezclar una aplicación para gestionar tareas con el archivo.
Hasta ahora sólo permitía programar recordatorios, otra funcionalidad sin ninguna relación con la gestión de un archivo. Ahora además incluye un apartado exclusivo para la gestión de tareas.
En la barra lateral de la app tenemos el icono Tareas que permite ver todas las tareas creadas en un mismo espacio.
Es de utilidad debido a que las tareas se almacenan dentro de las notas. Un usuario puede crear una nota para un proyecto determinado o un área específica como asuntos personales y crear dentro todas las tareas / acciones a realizar.
En el espacio Tareas aparecerá un esquema donde las tareas están anidadas dentro de las notas.
Para que puedo utilizar las tareas?
Aunque no te lo aconsejo, te puede ayudar a gestionar tu sistema de productividad personal, tu sistema GTD o cualquier otro.
Otra utilidad es la creación de listas de control para verificar tus proyectos.
Esbozar. Dar un toque visual a tus notas
Al crear una nueva nota se nos da la posibilidad de crear una del tipo esbozo. Al hacer el clic nos abre un editor simple y sobrio para realizar un dibujo sencillo para agregar a la nota.
Puedes elegir entre varios tipos de línea, grosor, color y algunas opciones de configuración del dibujo.
Una vez finalizado se guarda como imagen dentro de la nota, pudiendo volver al modo edición cuando queramos.
Para qué puedo utilizar el boceto?
Combínalo con una tablet y te permitirá crear croquis para codificar visualmente un entorno de trabajo, ya sea una obra o hacer una pequeña instalación • instalación en casa. Cualquier cosa que necesite una aclaración visual.
Plantillas. Notas con formato sin esfuerzo
El fabuloso mundo de las plantillas ha llegado a nuestra querida aplicación. Una plantilla nos servirá para dar un formato rápido y atractivo a nuestras notas.
Un buen formato mejora la legibilidad de la nota a la vez que potenciamos su funcionalidad.
Al crear una nueva nota se nos mostrará los vínculos «Añadir plantilla» y «Abrir galería» dentro del cuerpo. El primero permite añadir las plantillas que llevar precargadas la aplicación, el segundo nos da acceso a una galería para descargar multitud de plantillas ya creadas y divididas en categorías.
Podemos crear plantillas propias dando formato a una nota y accediendo a la opción «Guardar cómo plantilla» que encontraremos dentro del menú contextual accesible a través del botón con el icono del tres puntos (…) dentro de la misma nota.
Para qué puedo utilizar las plantillas?
Para crear patrones de las notas que crees habitualmente. Con una mínima inversión en diseño – puedes utilizar como base alguna plantilla ya creada – puedes crear una plantilla atractiva y recurre a ella cada vez, ahorrando tiempo y aumentando la calidad de tu contenido.
–
Con el salto a la versión 10 ha habido lentitud, pérdida de alguna funcionalidad básica como seleccionar múltiples notas para poder realizar cambios de etiquetas o moverlas en grupo etc…
Suele pasar con las actualizaciones. No me lo esperaba de una app como Evernote. Es un golpe a la confianza de los usuarios. Espero que poco a poco recuperen el tono.
–
En cuanto al que os habla no tengo ganas de innovar con nuevos set-up sólo continuar trabajando con la aplicación para capturar y organizar todo lo que valga la pena. Y encontrar un hueco a las nuevas funcionalidades.
Photo by Bisakha Datta on Unsplash