Aquesta entrada també està disponible en: Català
Esta es la reedición del post Implementar Get Things Done con Evernote. Aunque trabajo con otra aplicación para gestionar mi flujo de actividad, el hecho de continuar recibiendo consultas sobre el tema me ha acabado de convencer para poner al día el texto, revisando las pautas de anteriores post y incorporando las novedades de la última versión.
El post se divide en los 5 pasos del flujo de trabajo de GTD: Recopilar , Procesar , Organizar y Hacer, dando las claves para su implementación.
Recopilar
Para los que os estáis iniciando en el uso de la aplicación este post te enseñará a aprovechar todo su potencial . Más allá de los recursos de la propia aplicación servicios como IFTTT o Zappier actúan como automatización de la recogida de material en tu vida diaria. Mis recursos preferidos para recopilar son:
- El uso de la cuenta asociada del email cuando trabajo frente al ordenador en mi trabajo @m.evernote.com.
- El sistema de importación de carpetas para capturar grandes cantidades de archivos.
- Registrar notas cuando estoy en movimiento a través de mi smartphone, principalmente con notas de voz .
- Usar IFTTT para redirigir los correos importantes de forma automática, por remitente o ayudado de una las reglas de clasificación de GMAIL .
- Google Calendar utilizando su servicio de avisos que te permite enviar un mail x tiempo antes de la cita en tu cuenta de GMAIL . Una vez recibido se reenvía a tu Evernote creando una regla de reenvío . Aquí te explico cómo.
- Archivo de seguimiento . Una variante del anterior . Uso la funcionalidad de los recordatorios de Evernote para fijar el día en el que tengo que empezar a trabajar . Configuro que quiero recibirlos por mail (Herramientas> Opciones > Recordatorios , y con una norma de reenvío me los deposita en mi bandeja de entrada.
Procesar
Al procesar, reviso las notas una a una para dejarlas en las listas de acciones preparadas para aplicar los criterios de filtrado que sean convenientes. Esto incluye la modificación de la redacción para darle la forma de acción. La conversión en proyectos , dividiéndola en varias acciones. Y la clasificación de la nota con los marcadores necesarios para ser filtrada, los reduzco a:
- Contexto de actuación @casa, @oficina , @viaje @encargos , @offline, @ordenador…
- Tiempo y energía. Me decanto por un sistema híbrido que combine los dos conceptos tal y como sugiere Jeroen Sangers . Con aplicaciones específicas para GTD podemos aprovechar la infraestructura para trabajar con los dos factores de forma diferenciada , tanto para ordenar como para filtrar las notas . Desde Evernote utilizando las etiquetas H , M , L marcaremos el esfuerzo para realizar la tarea. H alto, M medio , L bajo
- En la anterior clasificación añadiré el marcador P, por pequeñas tareas. Facilitará la confección de listas de acciones para momentos muertos durante el día.
Si es material de apoyo el marco con un tag con el nombre del proyecto para localizar de forma rápida clicando sobre la carpeta de material . Utilizo el tag ‘recursos’ para indicar que una vez finalizada la acción o cerrado el proyecto debo guardarlo en el archivo.
Para crear los proyectos redacto una nota por acción, indicando su numeración en el título y las guardo en una libreta dentro del stack de proyectos . No aconsejo trabajar con proyectos con acciones especificadas en un checklist por la imposibilidad de clasificarse individualmente.
Como consejo final utiliza el nuevo panel de etiquetas para jerarquizar las . Crea una etiqueta con el nombre Sistema GTD y encapsula los contextos , clasificadores de esfuerzo y demás tags que utilices. De esta manera te será más fácil filtrar cuando organices las tareas y decidas que hacer. Ver sección hacer.

Organización – El sistema de listas
Debe existir el máximo aislamiento posible entre el sistema de listas para gestionar las acciones y el espacio dedicado a archivar material . Con el nuevo sistema de accesos directos ‘Atajos ‘ del que dispone la versión 5 de Evernote podemos permitirnos encapsular el sistema de listas en 2 pilas de libretas o stacks .

- Sistema GTD . Próximas acciones , espera , Algún día / Tal
- Proyectos . Una libreta para cada proyecto , en los que decidas trabajar la próxima semana ( activos ) y los que dejamos para más adelante ( en espera) .
La sección de accesos directos lo cambia todo . Podemos tener los elementos – no sólo libretas- a los que accedemos con más frecuencia . Además de la libreta por defecto de nuestra cuenta donde se deposita todo lo que recopilamos ( Inbox ) , colocaremos la lista de próximas acciones , los proyectos activos y el tag para marcar las listas de control para realizar la revisión semanal .
El resto del sistema es mucho más simple e integrado con el resto del material, descrito en el anterior post sobre el tema . Aparte de los dos stacks con la actividad central de GTD, contamos con la siguiente estructura auxiliar para apoyar.
- Listas de control . Llibreta para listas de control para guardará cualquier proceso, el
- Pilas de libretas para las áreas de responsabilidad . Cada tiene su pila con un número irregular de libretas , según las necesidades .
- Niveles de perspectiva. Dedico una pila a definir los diferentes niveles de perspectiva del sistema , desde las áreas de responsabilidad , objetivos , visión de futuro y propósito y perspectiva .
- Archivo – Proyectos finalizados . Dentro del archivo guardado los materiales utilizados en el proyecto . Hay veces que resulta más eficiente mover la libreta del proyecto al stack de proyectos finalizados para localizarlo.
- Archivo – Recursos. De uso general para el resto de material de proyectos para guardar una vez finalizado. También usado para guardar todo lo archivable que no implica ninguna otra opción más especifica.
- Archivo – Por temas específicos. Hay términos derivados de mi actividad habitual que generan tal cantidad de trabajo como los post publicados, documentación administrativa de mi actividad profesional , links, lecturas encontradas en la red y dignas de guardar, referencias bibliográficas , listas de compra , tarjetas digitalizadas , libreta de localización …
En cuanto a la gestión al material de los proyectos , utilizo una carpeta dentro de la pila de proyectos llamada ‘Material ‘. Guardo lo recopilado para los proyectos en marcha . Si utilizo recursos que ya tengo archivados, creo una nota en la libreta material y un Evernote link apuntando a cada material que necesito . Si es algo para una acción específica, introduzco el link en la misma nota.
La revisión semanal
Lo hago a partir de una lista de control , creada y guardada en Evernote. La lista me permite puntear todos los pasos necesarios para realizar el proceso sin olvidar nada, y llevando a cabo siempre de la misma manera . No hay olvidos , ni omisiones interesadas.
Dispongo de una lista principal con los pasos a seguir , y de un par de auxiliares donde enumero los disparadores para estimular la memoria , hacer más efectivo el vaciado y el recorrido de mi actividad para encontrar temas pendientes . Los conceptos de la lista principal que necesitan de una nota auxiliar para una mejor definición los vinculo con un Evernote Link, con un clic hago un salto buscando siempre la máxima mecanicidad.
Todas las notas están etiquetadas con el tag ‘revision_semanal ‘ , y este se coloca en la sección ‘Atajos’ de la barra lateral de la app. Me basta con un clic para arrancarla cada viernes por la tarde.
Si quieres saber más tienes el post específico donde la comento a fondo .
Hacer
¿Qué es lo siguiente que tienes que hacer ? Partiendo del supuesto de que cuentas con unos criterios claros para evaluar las prioridades, y tu tiempo y energía disponibles, Evernote te ofrece una serie de recursos para filtrar tu lista de próximas acciones .
Tags dentro de la misma lista. Selecciona la libreta de próximas acciones y dirígete al icono etiquetas presente en la parte superior de la lista. Con un clic obtendrás una lista de todas los marcadores en las notas de la libreta, escoge uno para filtrar el contenido. Un segundo clic en el mismo icono elimina el filtrado. Este sistema justifica la existencia de tags como P para las pequeñas acciones .
![]()
Jerarquía de tags. Una vez creada la jerarquía de tags mostrada en la figura 1 del apartado procesar, accedemos al árbol de marcadores y seleccionamos varios tags con Ctrl + Clic izquierdo. Una vez seleccionada la combinación deseada, hacemos clic en el link ‘Mostrar notas >’ de la parte superior derecha de la pantalla para visualizar las notas . Este es el sistema que sigue mejor la filosofía GTD de filtrado.
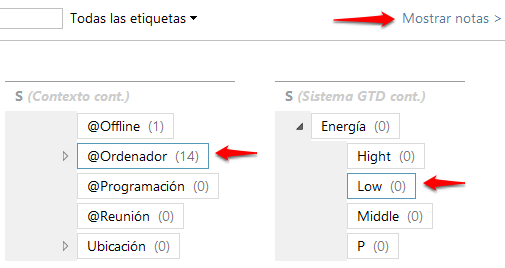
Buscar guardada. Con una búsqueda guardada puedes aplicar un filtro que combine contexto y nivel de energía . No puedes hacerlo para todos los casos pero si los de uso más frecuente . Oficina + Nivel alto de energía , Ordenador + Nivel medio …
Recuerda que la diferencia entre una aplicación específica para GTD y una aplicación como Evernote, es el tiempo que tendrás que invertir en la segunda para crear y mantener una estructura de listas para trabajar con tus acciones. Por el contrario sigue siendo una buena forma de aprender qué papel juega cada componente del sistema
Si quieres ampliar puedes leer los post anteriores en el blog sobre GTD y Evernote (GTD con Evernote y Pautas para implementar GTD con Evernote)
