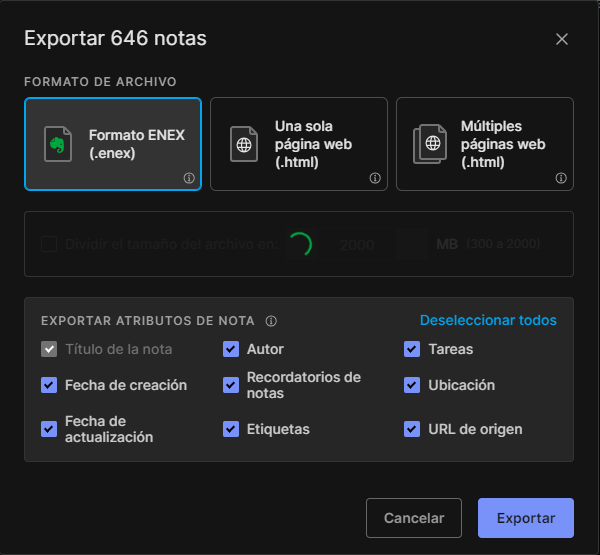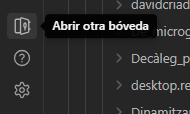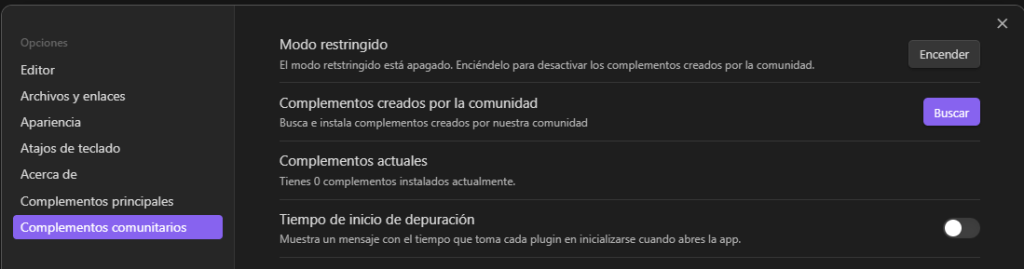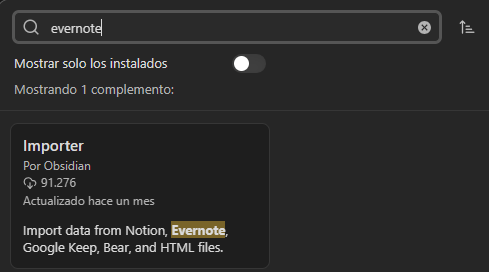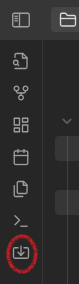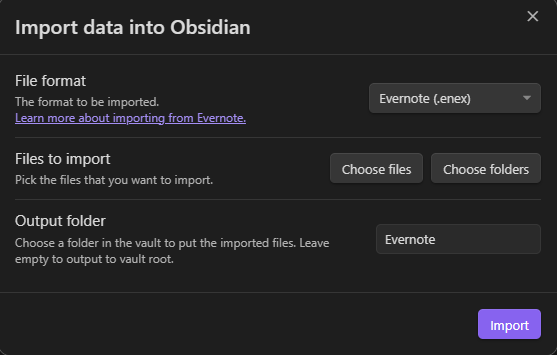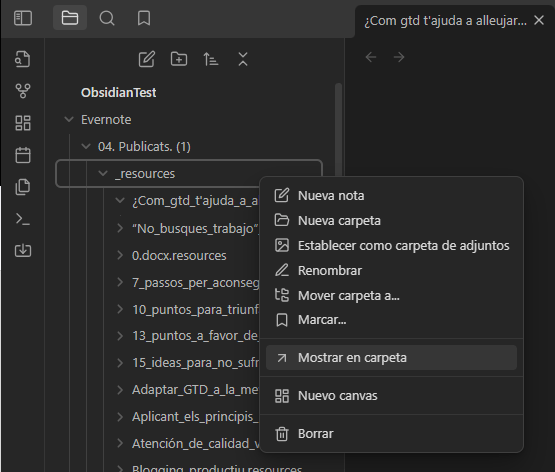Aquesta entrada també està disponible en: Español
Després de multitud d’anys utilitzant Evernote he decidit abandonar-lo. Les condicions imposades pels nous propietaris als que tenim un compte gratuit són massa draconianes. Només una llibreta/carpeta i 50 notes. Pels que superem en escreix aquesta xifra el nostre compte queda com un compte de lectura (sense poder afegir ni modificar).
Han escollit capturar els usuaris enlloc d’intentar guanyar-ne de nous millorant la funcionalitat. Ells sabran el que fan.
Hi ha un problema amb la informació guardada al compte. Un hi pot accedir i copiar-la manualment però si hi ha gran quantitat de notes i arxius adjunts, estas venut.
Alguns usuaris m’han consultat com poder recuperar informació, sobretot com poder recuperar els arxius adjunts. Doncs bé, aquest post és un tutorial de com “alliberar” la teva informació d’Evernote.
Com alliberarem la nostra informació d’Evernote?
Passant-la a un altre aplicatiu que desa les nostres notes en un format que no és propi de l’aplicació. Això vol dir que podem accedir a les notes i als arxius sense passar per l’aplicació.
L’aplicació en qüestió és Obsidian. La qual disposa d’aquest format de notes obert i d’una col·lecció de plugins que amplien la funcionalitat base del programari. Entre ells hi ha un potent importador de dades d’Evernote.
Com exportar les notes des de Evernote
Per recuperar les nostres dades primer les hem de treure d’Evernote. Ho farem exportant-les en un arxiu . enex. La forma més directa és seleccionant cadascuna de les llibretes creades en el nostre compte i amb el botó dret accedir a la opció Exportar del menú contextual:
Pot ser que només vulguis exportar les notes contingudes en una etiqueta, en aquest cas selecciona l’etiqueta a la secció etiquetes d’Evernote i quan les notes es carreguin al panell central les selecciones totes (Fas clic sobre la primera i sobre la ultima amb Majúscules + clic boto esquerra).
Un cop seleccionades clic amb el botó dret i en la següent barra d’opcions premem els tres punt i la opció exportar.
Al clicar exportar s’obre un panell amb les diferents opcions d’exportació. La opció .enex ve marcada per defecte i marcarem totes les caselles per exportar tota la informació. Al fer clic a exportar s’obre una finestra per guardar l’arxiu dins el nostre sistema de carpetes:
Com traspasem les dades a Obsidian?
Abans de res hem de treure les dades d’Evernote. Per fer-ho crearem un arxiu .enex. Amb un clic amb el botó dret sobre el notebook o les notes que vulguem exportar i indicar-li on volem guardar l’arxiu.
Si el nombre de notes és molt gran el procés pot durar varis minuts.
Començarem instal·lant l’aplicació. Ens la descarreguem del link https://obsidian.md/
Un cop instal·lat Obsidian accedim a l’aplicació. El primer pas serà obrir una bóveda, un contenidor per al nostre contingut. Per això accedirem a la icona de la següent imatge (barra lateral a baix/esquerra): (https://help.obsidian.md/Getting+started/Create+a+vault)
El segon pas és instal·lar el complement per importar fitxers d’Evernote. Per això accedim a preferències (barra lateral a baix/esquerra):
En preferències accedim a la secció de Complementos comunitarios > Complementos creados por la comunidad > Buscar.
En el buscador escrivim “Evernote” i ens seleccionará el plugin importer:
Cliquem a sobre i instal·lar el plugin. Un cop instal·lat tornem a la pantalla preferència i Alerta, hem d’activar el plugin.
En la barra superior izquierda aparecerá el nuevo icono del importador:
Fent clic s’obre la pantalla d’importació, triem les opcions desitjades i buscarem el fitxer .enex exportat anteriorment a través de l’opció Chose files. Només ens queda donar-li a Importar.
Accedir als nostres arxius adjunts
Un cop importat el contingut del .enex crearà una jerarquia de carpetes/notes a la teva volta d’Obsidian. Per accedir als fitxers adjunts obrim la jerarquia fins a localitzar la carpeta _resources:
Amb el botó dret obrim el menú contextual i anem a l’opció de mostrar carpeta, la qual ens portarà a la carpeta resources. Dins de cada fitxer apareixerà una carpeta amb el títol de la nota i al seu interior el fitxer adjunt.
A més si accedeixes a la carpeta del teu disc dur on es guarda la teva boveda trobaràs la jerarquia de carpetes de l’aplicació i cadascuna de les teves notes en arxius amb extensió .md, els quals pots obrir amb notepad per accedir al contingut.